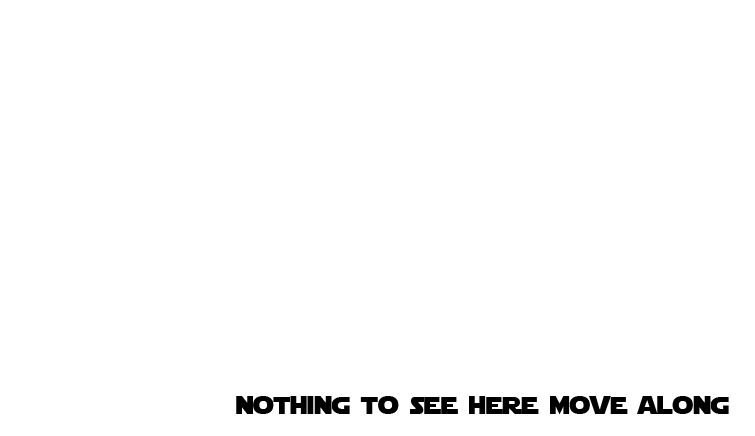Photoshop
Here you will learn how to manipulate and play with images in various ways.
What are anchor points? They're the little square dots. With the white arrow (Direct Selection Tool), you can click one of the anchor points and alter the shape of an object.


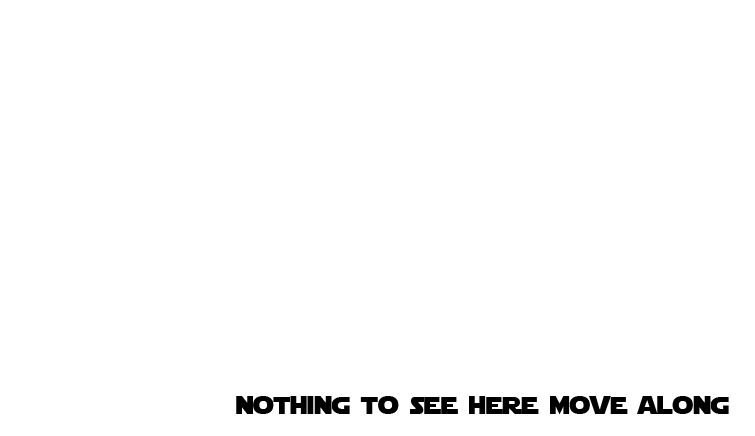

You can alter the shape of something like Text too! You just need to Convert to Curves. *Beware, you can't go back to change what you typed.
Tip: With the white Direct Selection Tool, single click the object you want to edit. Single click the anchor point you want to edit. Then click and hold to edit that point.


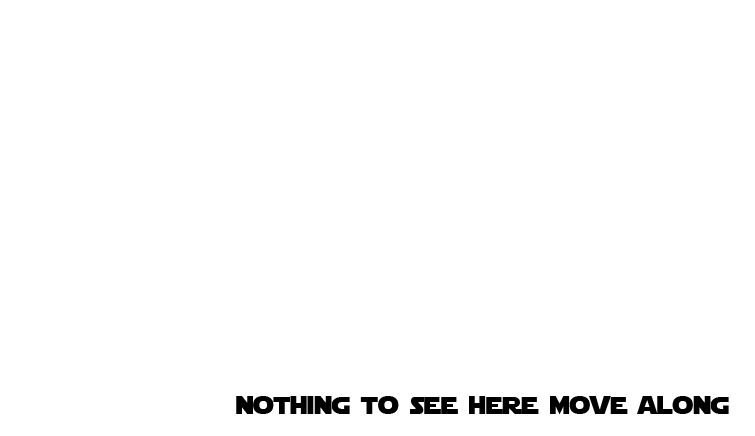

So why did I do such a small edit? Because sharp corners do funny things in what I'm doing next.


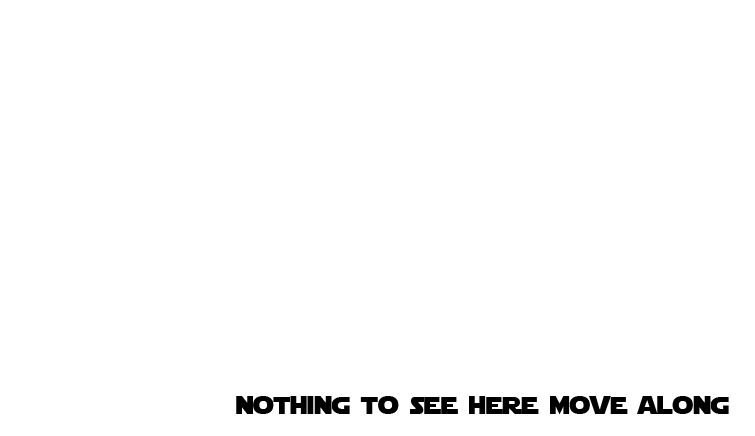

So what did I do?
1. I made a copy on a new layer ##important
2. Hid the first layer
3. Changed the color and make the stroke huge
4. Made another copy on a new layer ##still important
5. Hid the first 2 layers
6. Changed the stroke color and width to be huge-er
7. Made another copy on a new layer ##important still
8. Hid the first 3 layers
9. Changed the stroke color and width to be huge-er-er
10. Re-Ordered my layers
?. Do you see those sharp corners? I that's what I was trying to fix earlier
Instead of going back and fixing each sharp edge, we're going to Make a Clipping Mask. Everything outside the clipping mask will become invisible.
1. Draw a path around the outside
2. Copy this path (You'll need this path again later)
3. Select the object(s) you want the clipping mask to apply to (hold shift to select multiple objects)
4. Right click the path your drew around the outside, Make Clipping Mask
5. Voila, the sharp corners are gone
6. Make a new layer on top of all your other layers
7. Ctrl+Shift+V (this pastes what you copied in the exact same location it was copied from